EPLAN Electric P8 is a consistent, integrated and fast engineering system for you to plan and design the electrical engineering for machines and plant systems. The software supports 2D computer aided engineering and a wide variety of engineering methods: from manual creation to standardized and template-based approaches. Replaced by its sequel EPLAN Electric P8. The goal of the project was to develop layout, single-line and multiline drawings for EPLAN Electric P8. After developing the layout and schematic pages and implementing the required standards, the circuits will be cut up into partial circuits, so called macros.
Click on any of the 59 categories of electrical, pneumatic, hydraulic and electronic symbols for more symbols. EPLAN Electric P8: Power for electrical planning and engineering EPLAN Electric P8 offers unlimited possibilities for project planning, documentation, and management of automation projects. This tab is used to assign symbols to the EPLAN 5 symbol libraries used in the selected macros. If the program knows the origin of the symbol library, then the assignment occurs automatically and this is displayed with a check mark under Status.The data displayed under Source have the following significance. EPLAN 5 symbol file: Name of the symbol file in EPLAN 5 (write-protected).
This tab is used to assign symbols to the EPLAN 5 symbol libraries used in the selected macros. If the program knows the origin of the symbol library, then the assignment occurs automatically and this is displayed with a check mark under Status. The data displayed under Source have the following significance: • EPLAN 5 symbol file: Name of the symbol file in EPLAN 5 (write-protected) • Path: File path where the EPLAN 5 symbol file was originally saved (write-protected) • Origin: The assignment table used for assigning symbols. The following information is displayed in a similar way for the Assignment field: • Standard library: Library for all standard cases that can be assigned using the default table (write-protected) • Replace symbols: Library for all exceptions (composite symbols) found based on the default assignment table (write-protected). • User library: Library that in the comparison was shown to contain 'different' customer symbols. Note: If you select a table from the Origin drop-down list, the entries in the Standard library (assignment) and the Replace symbols (assignment) are automatically updated.

Eplan Electrical Drawings
Proceed as follows to specify the settings in this tab: • Utilities > Data transfer > EPLAN 5 / fluidPLAN > Macro • In the Macros tab of the EPLAN 5 macro import wizard dialog select the macro to be imported and click [Next]. • In the Language assignment tab click [Next]. Easyworship background image. • In the Symbols tab click [.] in the User library (assignment) field of an EPLAN 5 symbol file whose status symbol shows that an assignment has not yet been specified. • Select a symbol library in the Open dialog.
The File type field is predefined with 'Symbol library (*.slk)'. (Multiple selection isn't possible here.) • Click [Open]. The status symbol changes to a check mark. • Proceed in a similar manner for all additional symbol files. • Or click [Convert] if a User library (assignment) cell is selected. • In the EPLAN 5 symbol file import dialog proceed as you would when transferring symbol files. • Click [Finish].
Electrical Symbol Definitions
Eplan Drawing Software
Cad Electrical Symbol Library
Eplan Electrical Symbol Library For Powerpoint
(This button is active once all of the EPLAN 5 symbol files have been assigned a reference.) The symbols are stored in the macro project and a reference to the symbol is saved in the individual macro files.
Eplan Download
Enable microsoft network adapter multiplexor protocol windows 10. Warning: Some symbol libraries such as SPECIAL.slk are blocked and can't be edited by you. When you try to open such a symbol library, a message will appear and the action is canceled. Symbol selection ( Insert > Symbol) only displays those symbols from the stored symbol libraries and symbol libraries are identified by name (without the path) in projects. Store symbol libraries (copy to the project) Symbol libraries are added to the project as soon as they are entered into the project settings, or they are opened or generated in the project. Precondition: You have opened a project. • Options > Settings > Projects > 'Project name' > Management > Symbol libraries • In the Settings: Symbol libraries dialog, click [.] in a column below Symbol libraries. • In the Select symbol library dialog select the new symbol library.

Symbols are compiled, edited, and managed in symbol libraries. The project settings (inherited by symbols, e.g. line thickness of the symbol) for the current project are used in managing the symbol libraries.
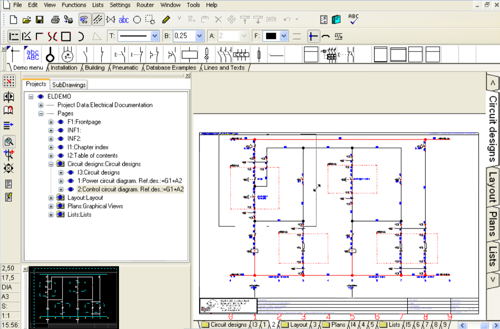
Warning:
Some symbol libraries such as SPECIAL.slk are blocked and can't be edited by you. When you try to open such a symbol library, a message will appear and the action is canceled.
Symbol selection (Insert > Symbol) only displays those symbols from the stored symbol libraries and symbol libraries are identified by name (without the path) in projects.
Store symbol libraries (copy to the project)
Symbol libraries are added to the project as soon as they are entered into the project settings, or they are opened or generated in the project.
Precondition:
You have opened a project.
- Options > Settings > Projects > 'Project name' > Management > Symbol libraries
- In the Settings: Symbol libraries dialog, click [...] in a column below Symbol libraries.
- In the Select symbol library dialog select the new symbol library.
- Click on [Open].
- If you have clicked [...] in the column of an already assigned symbol library, EPLAN checks whether the original symbol library and the newly selected one are both compatible. If this is not the case, the process will be interrupted with a prompt.
If the two symbol libraries are compatible, you have to confirm the exchange in the Exchange symbol libraries dialog. Click [Yes]. - If you have clicked [...] in an empty column, the storage process is automatically started.
- Select the Synchronize check box if the symbol library should be managed on a project basis.
- If necessary, change the preceding sign (the default is the first letter of the symbol library) so that you can differentiate between the symbol libraries in the list view in the Symbol selection if you select Popup menu > Name with preceding sign.
- Proceed this way for all of the further symbol libraries that you would like to store in the project.
- Click [OK].
The new symbol libraries are stored in the project.
Symbol libraries are referenced as follows:
- All symbol libraries specified under Options > Settings > Projects > 'Project name' > Management > Symbol libraries
- All symbol libraries opened via Utilities > Master data > Symbol library > Open or generated via Utilities > Master data > Symbol library > New
- Symbol libraries contained in the Assignment 'Property / value to graphic', Assignment 'Function definition to graphic' and Assignment 'Index to graphic' form properties.
Note:
If you initiate a symbol library update in the Synchronization of master data <Project name> dialog (menu items Utilities > Master data > Synchronize current project), the individual symbols will be checked before the symbol library is replaced. If incompatible data is found the process is interrupted with a prompt.
File off symbol libraries (delete from the project)
Before deleting a symbol library from the settings, and therefore from the project, the library is checked for symbols that are still used in the project. It is possible to delete if the symbol library is not being used.
Precondition:
You have opened a project.
- Options > Settings > Projects > 'Project name' > Management > Symbol libraries
- In the Settings: Symbol libraries dialog, select the symbol library that you would like to delete from the project.
- Click (Delete).
- If symbols from the selected symbol library are still being used in the project, click [OK] to confirm the prompt.
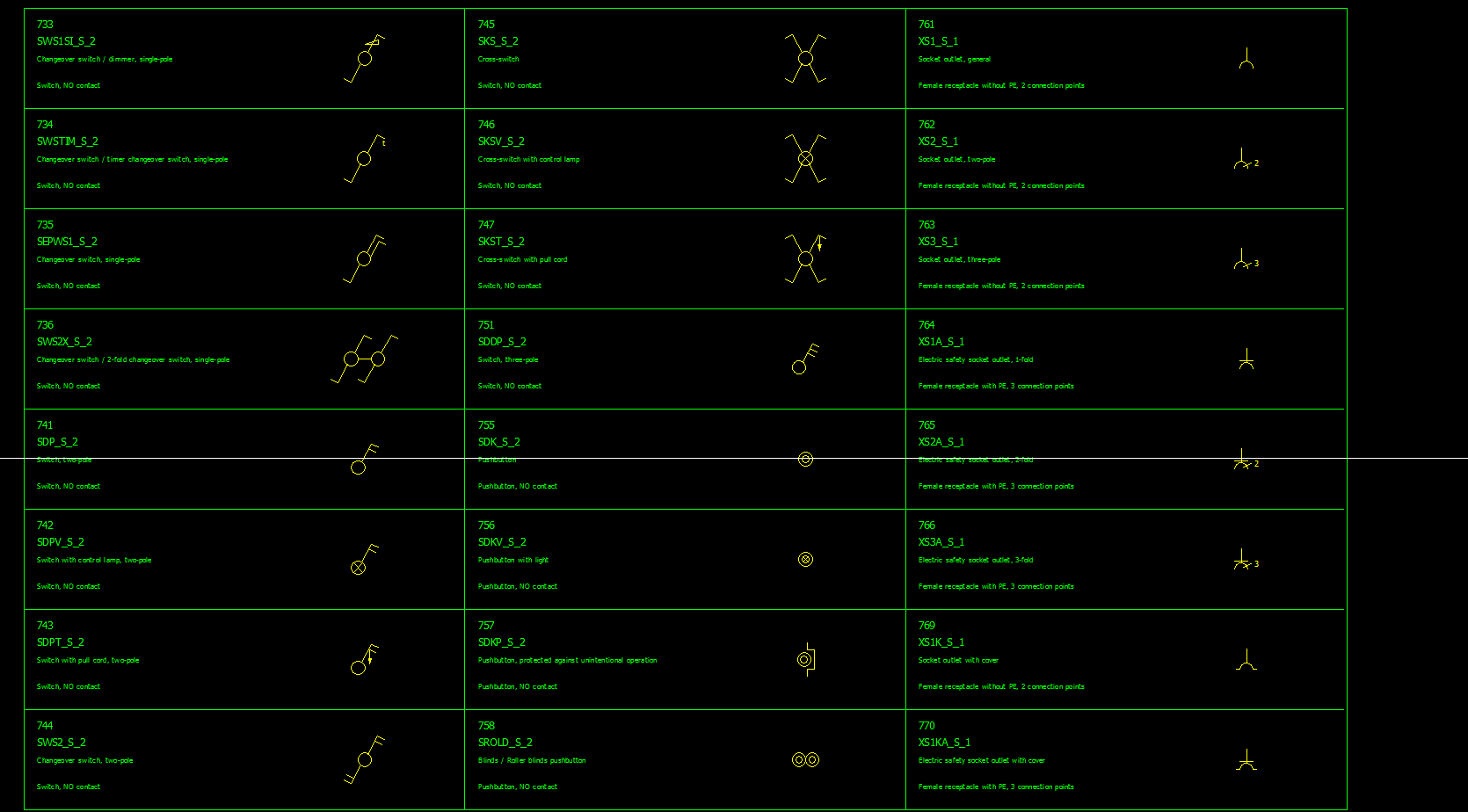
See also