In order to freeze the top row in Excel Mac or the first column, we can select any cell and click the freeze button. How to freeze a row in Excel Mac. In order to freeze a row in Excel Mac, we have to select a row and then click Layout tab Freeze Panes button Freeze Panes. Freeze a row in Excel Mac. How to freeze cells in Excel Mac. When you freeze only the first row or column, it doesn’t matter which cell is selected when the freeze is applied. Click the View tab. Ciick the Freeze Panes button. Select Freeze Top Row or Freeze First Column. Freeze columns and rows Select the cell below the rows and to the right of the columns you want to keep visible when you scroll. Select View Freeze Panes Freeze Panes. Unfreeze rows or columns.
Freeze Top Row Excel For Mac
Step 1: Grab the bar on the far right side and drag down
Step 2: Drag until the top bar to below the cells you want frozen at the top
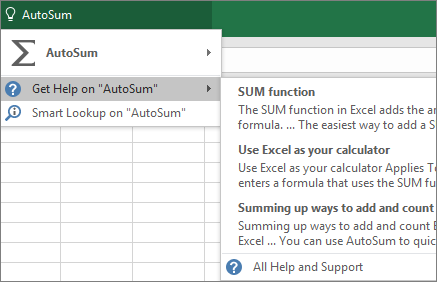
Step 3: Grab the bar on the bottom right and drag to the right.
Freeze Row Excel Mac 2011
Step 4: Drag the bar until it is to the right of the cells you want frozen on the left.
Step 5: Freeze the panes. On a Mac go to the Window menu and then select freeze pane. On a PC, you’ll go to the View menu. One nice time saver on the PC version is it has the option on the View / Freeze Pane menu to freeze the first row and/or the first column.
UPDATE: As a response to this post, my friend Michelle asked how to make the same rows print at the top of every page. Go to Page Set-up and select the “Sheet” tab. Click the strange button to the right of the “Rows to repeat at top:” box and then select the row(s) you want. The option to repeat columns on the left is right below if you want to do that.