- Open Microsoft Publisher and click on Built-In from the Start page. Click a template and check the description to see if the template is designed for your Avery product number. If it is, click Create to begin your publication. If you don't see your Avery product listed, you can see if a same-sized template is included at avery.com/match.
- Microsoft Publisher is a desktop publishing application from Microsoft, differing from Microsoft Word in that the emphasis is placed on page layout and design rather than text composition and proofing. Publisher is included in higher-end editions of Microsoft Office.
- Microsoft Publisher 2007 offers all sorts of tools, including shortcuts keys for navigation and formatting, to help you turn text and graphics into published material. And, before you publish, you need to design your publication and talk to your printing service about the technical aspects.

Publisher 2016 has bug/security updates until the same expiry date as Publisher 2019. See if you need any of the new 2019 features. Hide and seek Publisher. Microsoft really doesn’t want people buying single-payment products like Publisher 2019. Here’s the main Microsoft page for Microsoft Publisher. How to Add New Text in Publisher. From the page you want to add text to, go to Insert Draw Text Box. The cursor will change to a cross/plus sign. Select and drag anywhere on the page to draw a text box. After releasing the mouse button, the text box will become editable so that you can type into.
Templates for Publisher
- Open Microsoft Publisher and click on Built-In from the Start page
- Click to choose a template
- Click Create to begin your publication
- Open Microsoft Publisher and click on Built-In from the Start page
- Click a template and check the description to see if the template is designed for your Avery product number
- If it is, click Create to begin your publication.
- If you don't see your Avery product listed, you can see if a same-sized template is included at avery.com/match.
Avery Design & Print

Create custom labels, cards and more using our free, easy-to-use design tool.
Microsoft Office Publisher files are perhaps one of the easiest and most common desktop publishing applications for anyone to use for creating print publications. With a few tips on how to use MS Publisher, you can start using the application like a professional editor.
Despite all its features and advantages for the common user, though, MS Publisher is notorious for its lack of compatibility with other applications. MS Publisher files aren’t as universal as you would assume.
It poses a major obstacle for collaboration, reviewing, and sharing Publisher content, which is an essential part of publishing print material. Limitations arise if a user doesn’t have a copy of MS Publisher installed. MS Publisher doesn’t have a dedicated viewer for opening or viewing its native file format. Moreover, MS Publisher files are pretty much the one Office format that causes problems for macOS users, because MS Publisher isn’t offered in Office for macOS.
Sound familiar?
In this post, we cover a few tips, hacks and suggestions that can help you open or view Microsoft Publisher files.
1. Convert PUB to PDF
When dealing with a limited file format, the first solution that comes to mind is to turn it into an unlimited, universal one that anyone can view – we’re talking about the PDF file format. Because PDF files lock down and preserve the formatting of its original content, it’s perfect for viewing Publisher content as is. There are two ways you can go about this:
- Convert PUB to PDF with Able2Extract Professional:
If you have Able2Extract Professional, you can easily create a PDF of your MS Publisher file. You can download a free trial.

Once installed, follow these steps:
How To Microsoft Publisher For Free
:max_bytes(150000):strip_icc()/003-microsoft-publisher-basics-4138207-db9e92867c954c9e9f31c211958c068c.jpg)
- In the File tab, click on the Create PDF button.
- Select Create a PDF from an Existing Document and click on Create.
- Browse for and select the PUB file you want to transfer to PDF.
Once the file is open, click on the Save As button in the File toolbar to name and save your file on your computer.
- Convert PUB to PDF Online:
For those who need a quick, touch-and-go conversion, there’s Publishertopdf.com. This web service does exactly what its name suggests. It does nothing but convert MS Publisher to PDF. Here’s how:
- Go to Publishertopdf.com
- Upload your file. You can do this in a few ways:
- Click on the Upload button and select your file from your computer.
- Drag and drop your .pub file.
- Upload your file from your cloud storage service of choice: Dropbox, Google Drive or OneDrive.
- Wait a few seconds. The conversion will start automatically.
- When it’s done, save and download your newly converted PDF file.
This tool is free, no email is required, and uploaded files are deleted after 6 hours.
2. Get MS Publisher Content Saved as an Image File
One of the simplest ways is to have the author save the PUB file as a different format. Looking at the options MS Publisher has to offer, image formats are by far the easiest and most common formats to view. Have them do the following:
- With the .pub file open, go to the File menu.
- Go to Export > Change File Type.
- They will be presented with image file options: PNG, GIF, TIFF, BMP and JPG. We recommend either PNG or JPG as the most hassle-free and accessible formats.
- Click on Save As.
- Name and save the new image to their computer.
From there, the author can send the image to you as desired.
3. Get MS Publisher Content Sent in an Email
If you get a Publisher file you can’t open, try going back and asking the sender to use the application’s emailing functionality to send the content in the message body as HTML. Note that this option, however, sends only the current page.
To have them send a MS Publisher page in the body of an email, they must have either Microsoft Office Outlook, Outlook Express or Windows Mail installed. They can follow the below steps:
- Click the File tab.
- Go to Share.
- Select Send Current Page.
Before the sender does this, he or she can preview how the page will look by clicking on Email Preview below the Email option. It will open in a new browser window just as it appears in MS Publisher.
- If Microsoft Office Outlook, Outlook Express or Windows Mail is set up properly – it only takes a few seconds to set up with a hotmail email address (they can just follow the prompts) – the sender will see the below email interface in MS Publisher where he or she can insert recipient info (ie. your email address), a subject line, and copy others on the email:
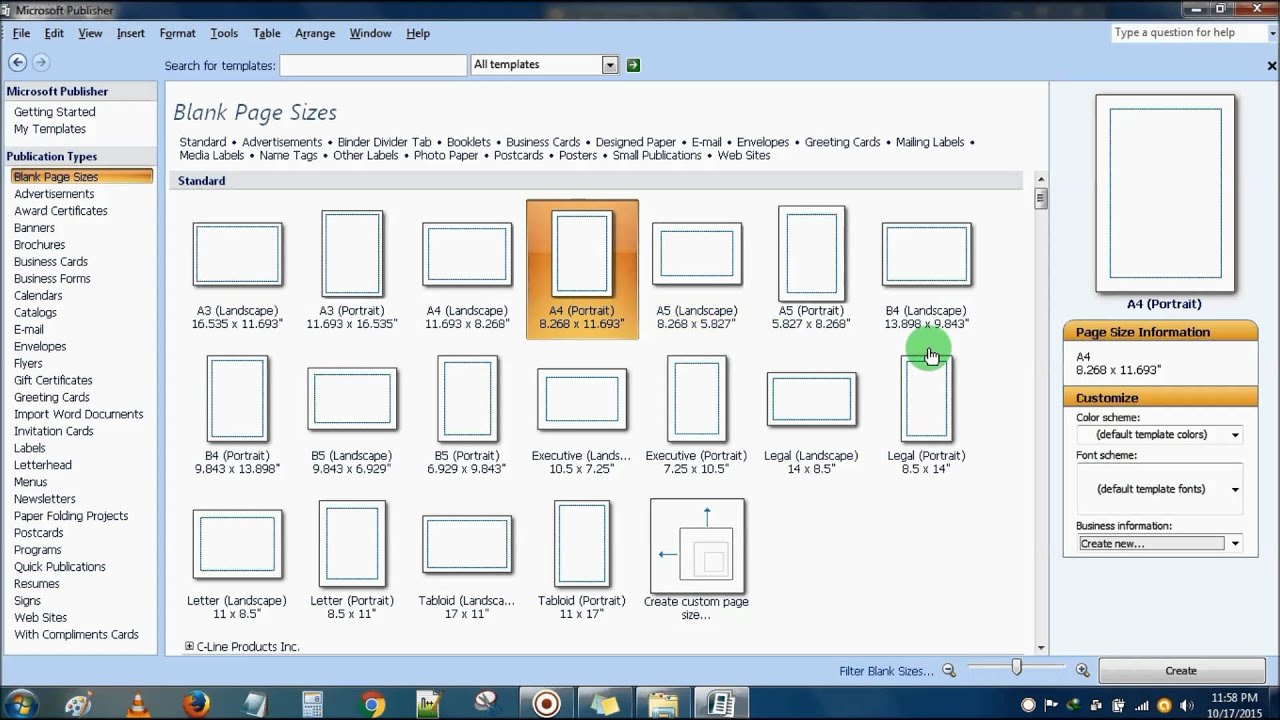
- Click on Send to send the email.
4. Get MS Publisher Content Exported as HTML/Webpage
Microsoft Publisher Free Download
This step is similar to the above in that you have the author send it in an HTML or web page format. However, this step allows them to send it as an attachment by using a different email client, like Gmail, for instance. In MS Publisher:
- Go to the File tab and select Export.
- Choose Publish HTML.
- Choose to export your file in one of two formats:
How To Download Microsoft Publisher For Mac
- Web Page (HTML): This option produces an HTML document with a folder containing necessary files (images, sounds, etc.).
- Single File Web Page (MHTML): Selecting this will create a single MHT document. All the necessary supporting files will be embedded.
How To Download Microsoft Publisher For Mac Free
- Set any Advanced Options if applicable (these are accessible below the drop down menu).
- Click on Publish HTML.
- In the Save As dialog, name your file and the location you want to save it to.
How To Download Microsoft Publisher For Free
The author can then send it by attaching it to an email, and you instantly get an accessible version of their MS Publisher content.
How To Microsoft Publisher Format
The next time you have an MS Publisher file you can’t open, don’t panic. One of the tips above is bound to help you access that content.