Graphics on Labels Mail merge - Inserting logos /graphics on business cards and mailing labels. Graphics including watermarks and wrapped images can be a tad complicated to insert on Word labels, but, with Word 2000-2010, it is possible.
Logo Maker versus Logo Designer : A True Comparison
Free eBook: Telling Your Brand Story
- It’s possible to add a graphical image to a mailing label in Word 2013. You can do it to a sheet of labels that are identical or when you’re merging names from an address list. When you’re creating a sheet of identical labels, simply type and format the label that you want in the table’s first cell, such as your own name and address to.
- Shipping labels (Simple Lines design, 10 per page) Create mailing labels that are design-coordinated with your other business documents. This template has ten 4 x 2 inch shipping labels per page that work with Avery 5163, 5263, 5523, 5663, 5963, 8163, 8463, 8663.
One of the basic tools of a business is the letterhead. And if you need something with fancy design or colorful headers and footers, you might be want to contact a good designer for their help (this will likely cost between $99-150 or more).
If you don’t have that kind of budget, or just need a document with your logo at the top to act as your letterhead, then you can probably do the work yourself. Simply follow the steps below and you’ll have an electronic copy of your letterhead to begin using today. PC instructions are immediately below. For Mac instructions, scroll down.
How to add your logo to Word for PC.
1. First you need a logo. If you already have one, make sure you have a high-resolution copy of the .JPG file of your logo design. If you don’t have one, click this link to make one with our easy-to-use logo maker. Once you’re done, purchase the high-resolution files and download the medium and small .JPG files from your account.
2. Now open up Microsoft Word and open a blank document. For a standard-sized letterhead, you’ll want to choose an 8½ x 11 document, but you can use any size you’d like. Double click near the top of the page to open the header or, using the “Print Layout” view, select the “Insert” tab, then select the “Header” button. You may need to change the header space (not the margins) to accommodate the logo you will place in the header. The amount you add to the header will depend a bit on your logo, but about an inch should work for most headers. If you want a second page without a logo, insert a second sheet and in the “Page Layout” tab, choose “Different First Page”.
3. Add your logo. While the header section is selected on the first page, insert your logo by clicking on the “File” tab, then “Picture” and then “From File…”. The file you need to select is the JPG of your logo. While your logo is still selected (you can see the four corners of the file box), you can resize it to fit the area in the header. If you press the “Shift” key while you resize your logo, it will keep the correct proportions. Then choose “Position” and then “Alignment Left” relative to the page, and “Alignment Vertical” relative to the page. If you’d rather see your logo on the right side of the page, choose “Alignment Right” relative to the page.
4. Lock the logo into place by clicking on “Lock Anchor” in the same menu, under options and make sure “Move object with text” is not checked. Then in the tab “Wrap Text” click the options “Behind Text”.
5. Add your address information. You can add your address to the header or the footer. If your logo is aligned to the left, place your address information on the right side of the header. If your logo is aligned to the right, type your address information into the left side of the header. Or, open the footer and place the information there where it might be less crowded.
6. Save the file as “Letterhead.dot”. You should now save the file as your letterhead as either a document or a template. With a document, any changes you make by adding text will be added to the file. So to save your file as a template, choose “Save As” and then change the Save as Type: to Document Template (.dot). Type the file name: “Letterhead” then save the file into your templates folder or to your desktop.
How to add your logo to Word for Mac.
1. First, you’re going to need a logo. If you already have one, make sure you get a high-resolution copy of the .JPG file of your logo design from the designer who created it. If you don’t have a logo yet, click this link to make one with our free logo maker software. Once you’re done, purchase the high-resolution files and download the medium and small .JPG files from your account.
2. Open a Word Document. From the “File” menu item, choose “New Blank Document”. You can choose any kind or size of document, but you may want to stick with a standard 8½ x 11 document for this exercise.
3. Add your logo. Double click near the top of the page to open the header. The click in the header, and from the “Insert” menu item, choose “Insert Photo” then, “Picture from File”. Browse and select the JPG of your logo file, then click “Insert”. Depending on the size of your file, you may need to adjust the size by selecting one of the corners of the file and dragging it to the appropriate place. If you hold the “Shift” key while you drag, the file will maintain the correct proportions.
4. Adjust the position. Click the “Layout” tab, then using the margin adjustments, move the logo up or down to place it properly within the header. Larger numbers will place the logo to the right, smaller numbers will move it to the left.
5. Add text. You can add your company address and other information by clicking off the logo file, then clicking the “Text Box” button. Then place your cursor where you would like the box and click to place it. Add the relevant company information in the text box. You can shift the placement of the text box using the left/right keys while the box is selected.
6. Save your file. Once everything is in place, save your file as a template, by choosing “Save As” from the file menu, then choosing “Word Template (.dotx)”. Add a good name—we like “Letterhead”, then click “Save”. If you save your file to your templates folder, you can choose your letterhead template when you open a new file in the future. Otherwise, simply double click the file wherever you have it saved to open it.
Another Option.
If all this feels like too much work, or if you need a stack of printed letterhead to use in your business, you can take your LogoMaker logo, upload it to FreeLogoServices’ business letterhead tool, and customize it according to your needs.
How To Put Logo In Shipping Label In Word For Mac Download
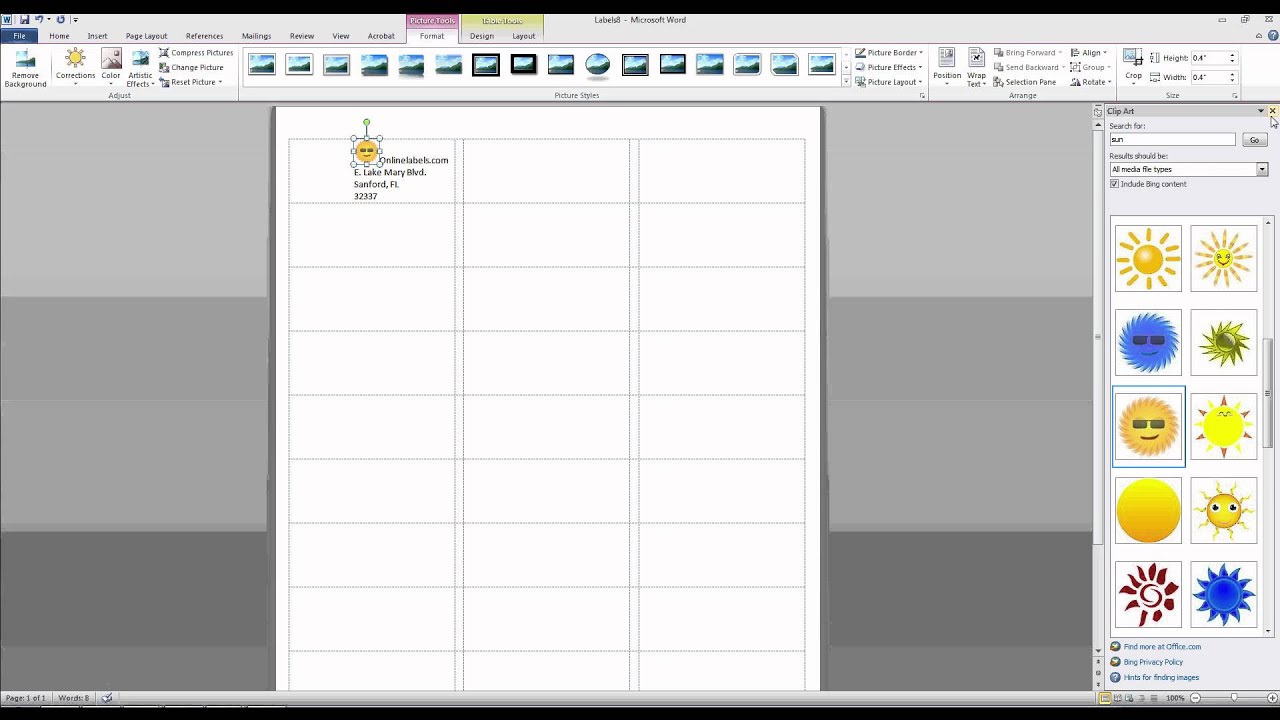
Your letterhead will be a great way to share your logo with customers, partners, and others. And it doesn’t have to be expensive.
Contacts User Guide
You can print mailing labels, envelopes, or a list of contacts using information in the Contacts app.


Print mailing labels
In the Contacts app on your Mac, select one or more contacts, or a group.
Only contact cards with addresses will be printed.
If you want to print a return address label, select your contact card.
Choose File > Print.
Click the Style pop-up menu, then choose Mailing Labels.
If you don’t see the Style pop-up menu, click Show Details near the bottom-left corner.
Click Layout or Label to customize mailing labels.
Layout: Choose a label type, such as Avery Standard or A4. Or choose Define Custom to create and define your own label.
Label: Choose additional items to include on labels. For example, you can:
Print labels in alphabetical order or by postal code
Include the company name and country or region
Include an image
Change the font and font color
Click Print.
To change the order of the first and last name in mailing labels, change the setting of the Show First Name option in Change General preferences.
Tip: Want to print the same address on a page of labels? Create a group that contains the contact card with the address you want to print. Copy and paste the card in the group as many times as you need. Then select the group and print.
Print envelopes
In the Contacts app on your Mac, select one or more contacts, or a group.
Only contact cards with addresses will be printed.
Choose File > Print.
Click the Style pop-up menu, then choose Envelopes.
If you don’t see the Style pop-up menu, click Show Details near the bottom-left corner.
Click Layout, Label, or Orientation to customize envelopes.
Layout: Choose a standard envelope size from International, North American, or Japanese layouts. Or for a nonstandard envelope size, choose Define Custom to create and define your own layout.
Label: Choose additional items to include on envelopes. For example, you can:
Include your return address (it must appear on your contact card)
Print an envelope for a specific address (such as work) or all addresses (for contacts who have multiple addresses)
Print envelopes in alphabetical order or by postal code
Include the company name and country or region
Include an image
Change the font and font color
Orientation: Print envelopes in portrait or landscape orientation.
Click Print.
Print lists
In the Contacts app on your Mac, select one or more contacts, or a group.
Choose File > Print.
Click the Style pop-up menu, then choose Lists.
If you don’t see the Style pop-up menu, click Show Details near the bottom-left corner.
Choose the paper size and orientation, then select the information (attributes) to include in the list.
Click Print.
Free Shipping Label Template
You can’t print directly from a network directory service. To print contacts from a directory, first drag them to another account.